Hi, how can we help?
Articles
Create Event Types 🎫
Event types help you categorize different kinds of events (e.g., "Trainings", "Meetings", or "Board Meetings") with distinct colors and labels. This keeps things organized and helps your team easily understand their schedule.
You'll also save time by setting default values for events 📅. Gumb offers the most efficient event scheduling for your team.
Tip: Create an event type called "CANCELED" ❌ and choose a gray or red color. If an event is canceled, simply change the type. Everyone will know immediately, and you won't have to delete it.
How to Create an Event Type:
- Click the settings gear ⚙️ at the top.
- Select the "Event Types" tab.
- Click the "+" icon on the right to create a new event type.
- Give it a name and pick a color.
- Confirm by clicking "Create."
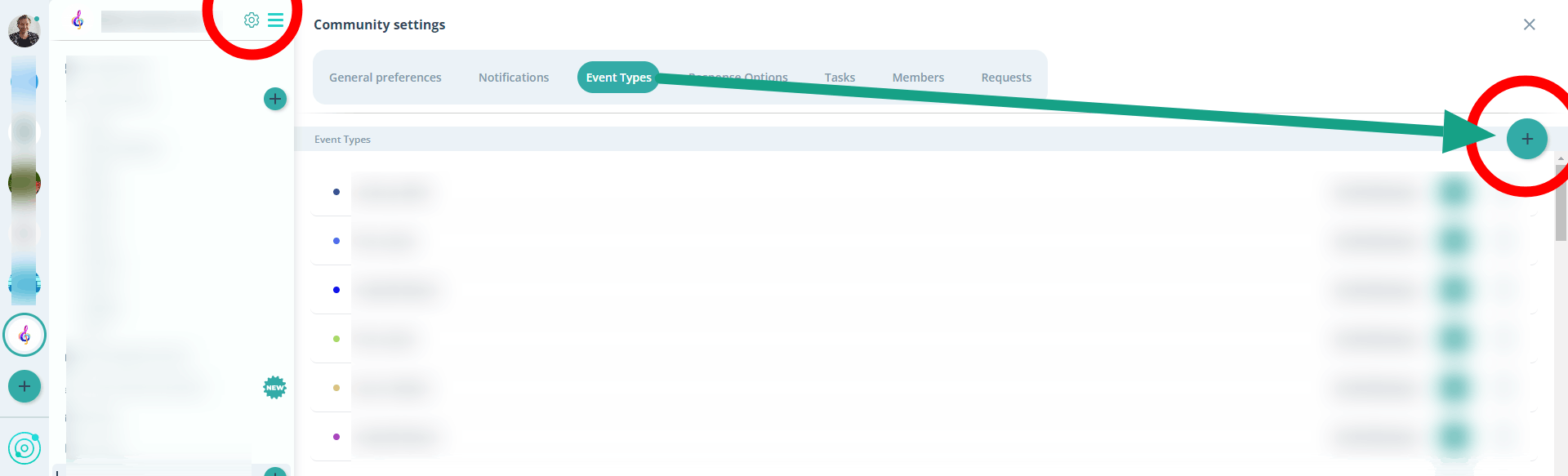
Edit or Delete an Event Type:
- To edit an event type, click the "Pencil Icon" ✏ next to the type you want to change.
- To delete an event type, click the trash can 🗑.
📅 Default Event Settings
Save time and effort by setting default values for new events. You can even set a "Default Response" for all participants at once.
Example:
You can set new events to default to 10:00 AM start time, 12:00 PM end time, "Conference Room A" location, and a "Maybe" default response. When you create a new event, these fields will be pre-filled, and all members will automatically be set to "Maybe."
- Start Time: Enter the usual start time for events.
- End Time: Enter the usual end time for events.
- Location: Enter the default location for events (Tip: Clicking on a full address will automatically open Google Maps on members' smartphones).
- Description: Add a default description (e.g., an agenda or general information).
- Default Response: Choose the desired response for all members (e.g., "Yes," "Maybe," "No").
Click "Save" to apply your preferences.
Notes:
- You can change or reset the default values at any time.
- Default values apply to all new events, regardless of the event type selected.
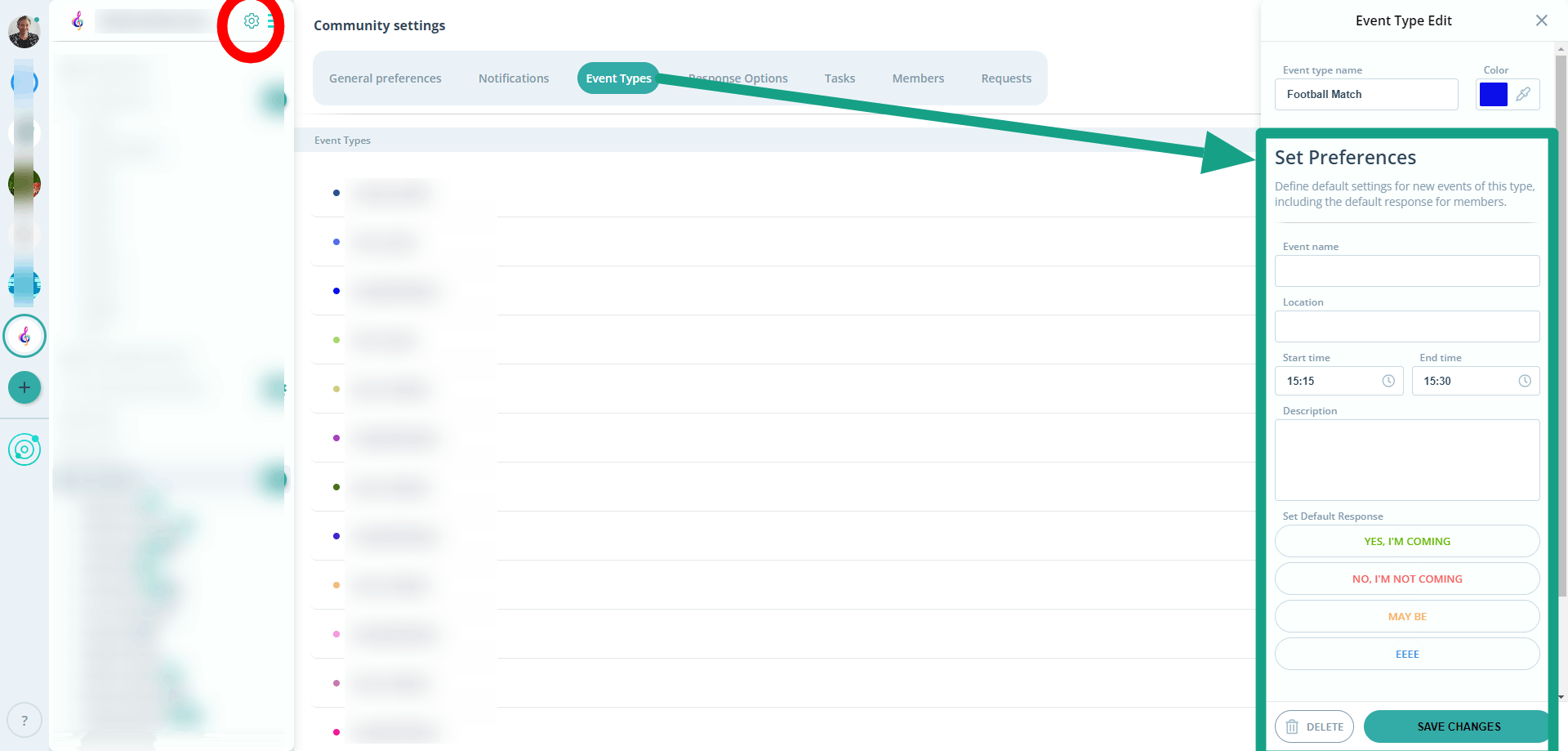
Done!
From now on, new events will be automatically pre-filled with your preferred settings. You'll save time and avoid manual entry errors.
Questions? Our support team is happy to help ⇾ Contact Form